| BookMe is the all-in-one client booking tool that will elevate your business by allowing you to accept bookings directly from your website, at least 24 hours in advance, and manage payments and scheduling directly from your Zenfolio account. |
To get started with BookMe, you will first need to subscribe and add the BookMe add-on to your Zenfolio account here. For those subscribed to the ProSuite plan, BookMe is included with your subscription.
Then, follow along as we guide you through the three simple steps to start booking sessions today.
1. Setup
2. Create
3. Launch
Setup
Once you have added BookMe to your account, navigate to the BookMe Welcome Page, using the icon on the left-hand side of your account. Then follow along with the steps located under Setup to complete your BookMe profile.
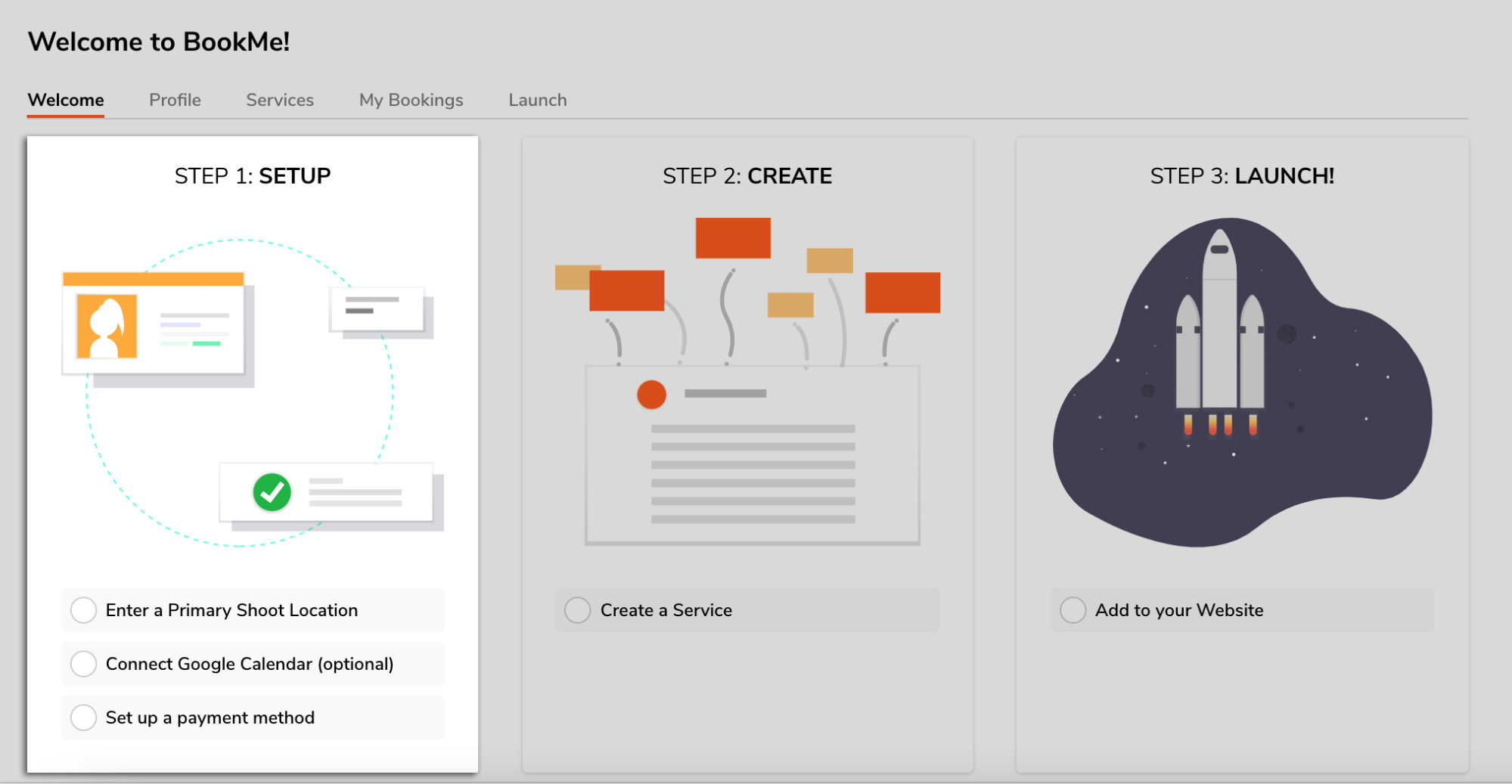
Shoot Locations
Your first step in completing your BookMe profile is to set your primary location. Your primary location can be the address of your studio or it can be your home address if you do not have a studio. Your primary location address will only be shared with clients if you allow (more on this later). Most importantly, this primary location will provide the center point for your travel radius when you are choosing how far you are willing to travel for each of your BookMe services.
In addition to your Primary Location, you can add an unlimited amount of additional locations. This way, if you want to only offer Family Sessions at a specific park, you can indicate where a particular session will occur. And if you want the client to choose their own location, you can allow that too!
My Availability
Take the guesswork out of scheduling. By connecting your Google Calendar, you can stay organized and get photoshoot reminders sent directly to your email address and mobile device. Your bookings will instantly be added to your calendar, and any prior commitments that are scheduled on your calendar will block off your availability and prevent any double-bookings. Just click “connect” to start syncing your calendar.
Payment Methods
The last step in completing your profile setup is finalizing your payment methods. Zenfolio partners directly with Stripe and PayPal for accepting payments directly through BookMe. Stripe and PayPal allow your clients the ability to pay for their photo sessions and the deposits arrive directly in your bank account or debit card. If you've already setup a Stripe or PayPal account with the selling options of the PortfolioPlus/ProSuite plan, your payment processor accounts will automatically connect with BookMe. If you have not already connected these account, you can do that in BookMe.
There are no additional fees from Zenfolio when clients are paying for bookings through BookMe. However, there will be a Payment Processing Fee imposed by the processor used to accept payments through BookMe (Stripe or PayPal) – 2.9%+0.30 when using Stripe or 3.49%+0.49* when using PayPal.
Additionally, for those that are selling product Packages through their BookMe Services (optional) there is a commerce fee of 7% per order (calculated on the package order sub-total, excluding tax and shipping) and the payment processing fee of 2.9%+0.30 when using Stripe* or 3.49%+0.49 when using PayPal** (calculated on the package order total, including tax and shipping). You keep the remaining profit from the package sold, minus any product cost for either print production or digital product delivery.
*If an order is discounted during approval, after being placed, Stripe charges an additional fee on the discounted amount of 1% for USD transactions and 2.9% for non-USD transactions. This additional payment processing fee from Stripe will be seen on Stripes end of the reported payment.
**The standard PayPal rate in the United States is 3.49% + $0.49 per transaction. However, the Payment Processing Fee will vary depending on your country of origin, and there may be additional rate adjustments for clients that are deemed international. For a more detailed breakdown of PayPal's processing fees, please refer to the following links:
Want to offer other payment methods? No problem! You can also enable an Offline Payment Option, where you add a description of your payment terms. Whether you want to direct your clients to send you payment through Venmo or have them bring a check to the session, you can detail your exact preference when enabling the offline payment option.
For more details on Stripe and Paypal as a payment processor, you can refer to our FAQs or view more information here.
Create
Now it's time to create those services! On the Services Page, you will notice that default services have automatically been added to your service list. These services are directly associated with the genres you initially chose when creating your Zenfolio account. We've completed the market research for you and provide these default services as a starting point. Feel free to edit them or remove them entirely if you'd like!
To create a new service, click on the orange Create a Service button, and follow along with the screenshots below to finalize your service.
1. Choose a shoot type, give your service a name, select your payment method, and set a price
2. Choose payment options for clients. You can choose to have the client pay the full amount, partial payment, or no payment collected at the time of booking. If you choose no payment or partial payment to be collected at the time of booking, you'll need to indicate when the client's invoice will be sent to collect the outstanding balance of the service they've booked.
3. Next, choose the service duration and modify your availability. You can choose to only offer sessions on certain days, require buffer times for travel, indicate how many sessions you want to offer per day, or offer sessions on specific dates (example: themed mini sessions, on-location travel days, etc).
Keep in mind that BookMe services are available for bookings on a rolling 24 hour cutoff for clients – times within a 24 hour period will not be available for clients to book. For these last minute bookings, it is recommended that the clients reach out to you directly to ensure that you are aware of their booking needs and will be available on such short notice. If you book a time with a client within a 24 hour period, you can add their booking manually.
4. Once you have selected pricing, duration and availability information, choose where your session will be located. You can easily choose one of your photoshoot locations, or you can allow your clients to enter a specific address by choosing "Client Location." If you'd like to add a new service location, simply choose "add another location" to enter the details.
5. Now, add up to 10 service details to show your clients what they will receive with their session.
6. Finally, review the checkboxes to decide if you'd like to enable a comment field for clients and to choose whether or not you'd like to approve each booking prior to the booking being finalized. Then, Save!
After you've completed the creation or edit of a Service, make sure it is ENABLED.
On your Services page, click on the toggle switch to enable the service.
Launch
Before you start accepting bookings, you'll need to add your BookMe services to your website by either adding a BookMe Services Block or a BookMe Button.
Using Services Block to add BookMe to your Website
To add a BookMe Services Block to your website, follow these steps:
1. Click on the Website icon to enter the Editor.
2. On the left-hand side click on the Navigation icon.
3. Choose which page you'd like your BookMe Services Block to appear on, or create a new page. See our guide here for more information about creating a new page.
4. Click on the icon to add a new block, and choose BookMe Services.
5. Once you choose the "BookMe Services" block, a new window will pop up, asking which services to add to your new block. Choose the services that are associated with each shoot type and choose "update" to add the services to your site.
6. To add additional services, simply click on the icon underneath Services on the left-hand side of your screen. Then, repeat step 5 to select the specific service you want to add.
7. To customize the image that displays on each service block, simply click on the service. A panel will appear on the left side of the screen, giving you the ability to upload a photo, and edit your service description.
Once you've added the Block, you may also switch between layouts. If you'd like your services to be displayed horizontally, just choose Layout B.
Using a Button Block to add BookMe to your Website
If you'd like to display your BookMe services with a button, simply add a new block layout and choose "Button."
Once you add the button block, a panel will appear on the left and you may customize the text and choose the link type: "BookMe"
Once your clients click on your BookMe button, they'll be able to view a list of services and book directly from the BookMe widget.